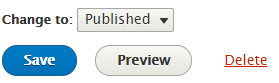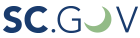Adding a new page to your website is easy. First make sure you are logged on to you website. Select “Manage” in the admin toolbar and click “Content.” Follow the steps below to have a new page added.
- On the Content page, click ‘Add Content.’
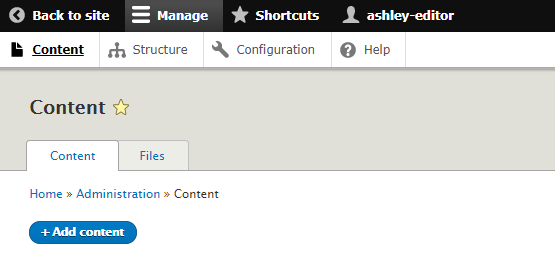
- Select the type of page you want to create. There are four internal page templates: Agency Page, Landing Grid, News Article or Basic Page.
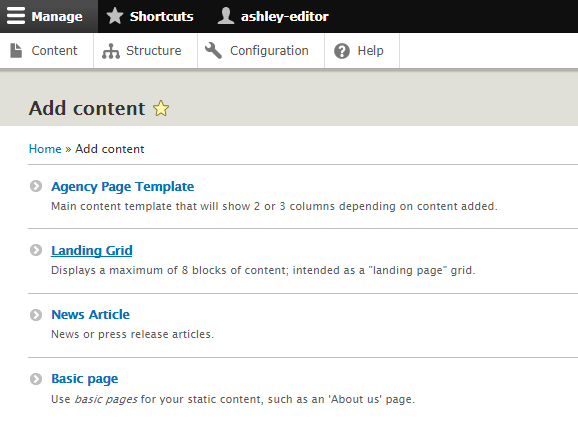
- Enter your content into the designated internal page template fields.
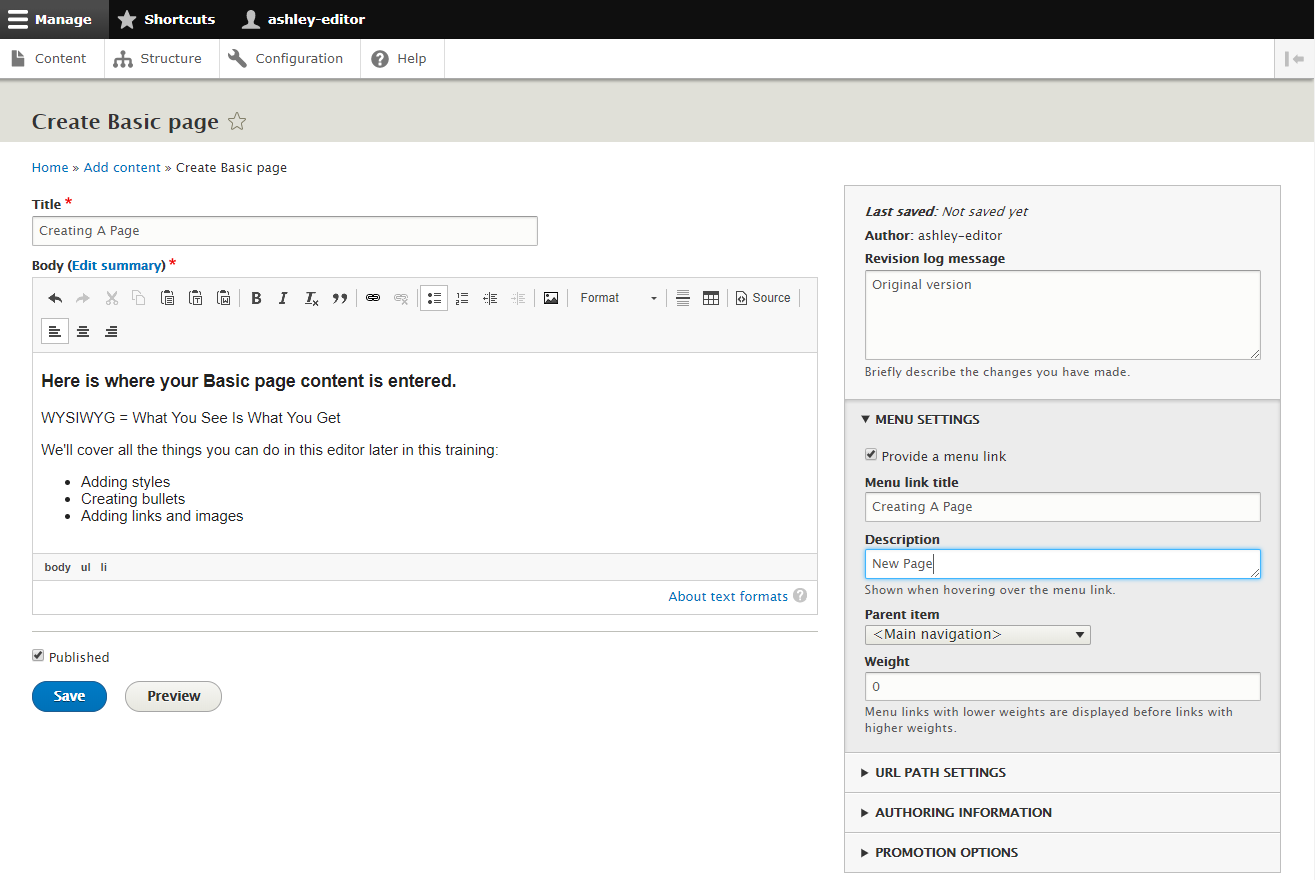
- For new pages, the Revision log message isn’t necessary as its purpose is to track changes for existing pages.
- Alternatively, your agency could decide to type something like “original version.
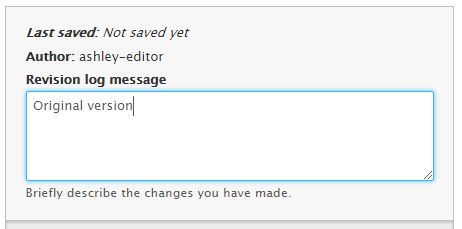
- If the new page will appear in a menu, click Provide a menu link and assign it to the intended parent item: Main navigation, Footer menu, Quick Links or the “How Do I” menu.
- The Menu link title is set automatically with the same name you enter in the “Title” field.
- Enter a Description if applicable (this step is optional).
- Assign the new page to an existing menu by clicking the Parent item drop down and selecting the menu item your new content should fall under.
- Leave the Weight set to zero.
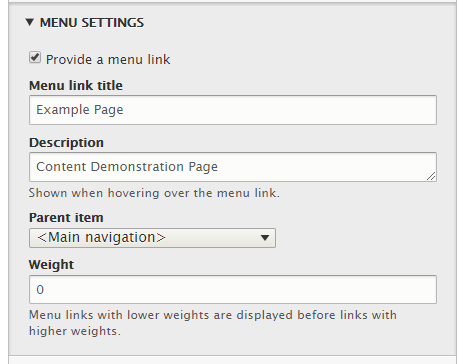
- Before you save and/or publish, you have the option to preview the page as it will look on the live website by clicking Preview
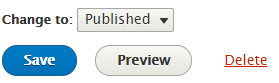
- Click “Back to content editing” to make changes or to Save and/or Publish the page/version
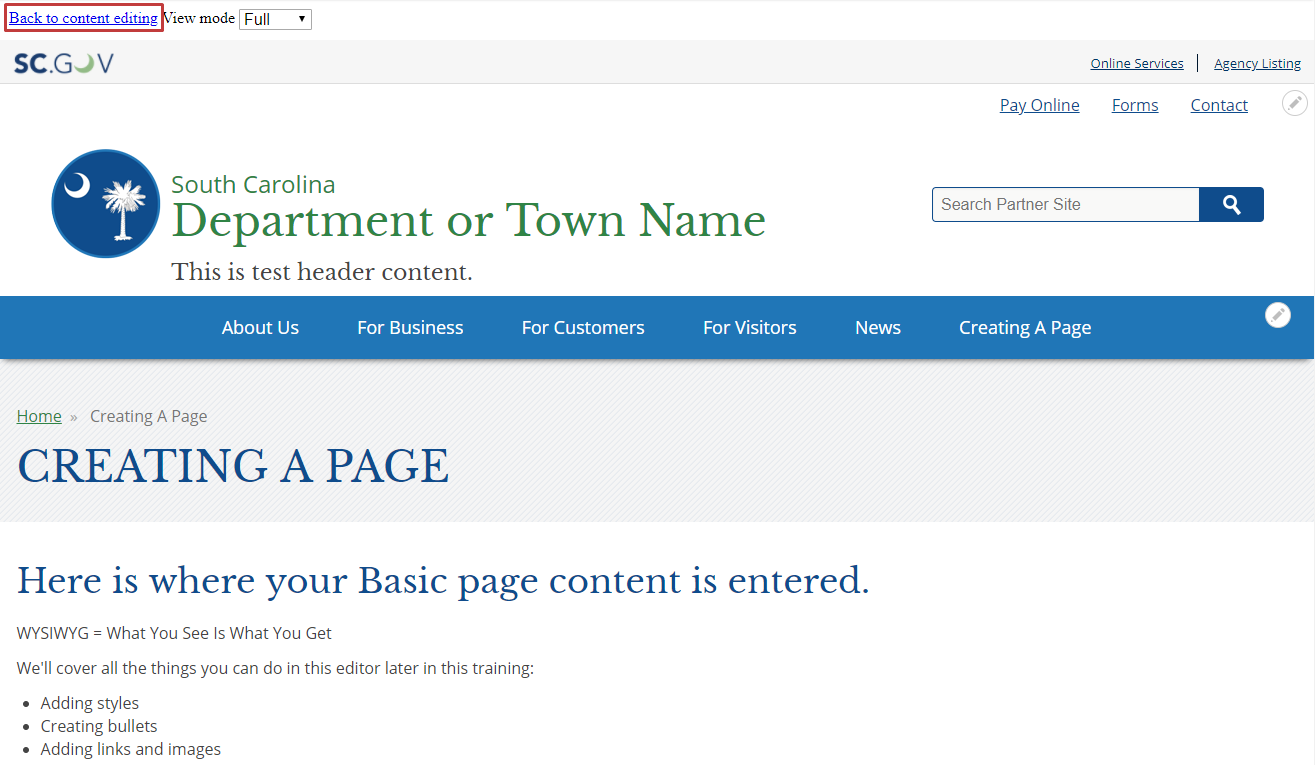
- Click Save
- Selecting Published on the drop-down will immediately publish the page making it available for public users
- Selecting Draft from the drop-down will save the page/content, but not publish it